chrome win8.1 摄像头(chrome如何打开摄像头)
硬件: Windows系统 版本: 342.4.7456.126 大小: 87.73MB 语言: 简体中文 评分: 发布: 2024-08-23 更新: 2024-10-18 厂商: 谷歌信息技术
硬件:Windows系统 版本:342.4.7456.126 大小:87.73MB 厂商: 谷歌信息技术 发布:2024-08-23 更新:2024-10-18
硬件:Windows系统 版本:342.4.7456.126 大小:87.73MB 厂商:谷歌信息技术 发布:2024-08-23 更新:2024-10-18
跳转至官网
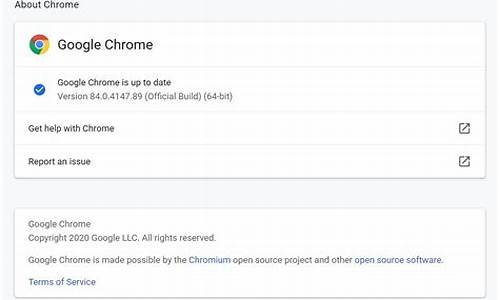
在Win8.1操作系统中,使用Chrome浏览器时可能会遇到无法访问摄像头的问题。这可能是由于浏览器设置或系统设置导致的。下面我将详细介绍如何解决这个问题。
1. 检查Chrome浏览器设置
我们需要检查Chrome浏览器的设置。请按照以下步骤进行操作:
点击Chrome浏览器右上角的三个点图标,选择“更多工具”-“开发者工具”;
在开发者工具页面中,找到“禁用硬件加速”选项并点击它;
如果您的电脑支持触摸屏手写笔,还需要在开发者工具页面中找到“启用触摸板模拟鼠标”选项并点击它。
如果您已经完成了上述步骤,但仍然无法访问摄像头,那么您可以尝试以下方法。
1. 更新Chrome浏览器和系统补丁
有时候,Chrome浏览器和系统补丁可能会导致无法访问摄像头的问题。您可以通过以下步骤来更新Chrome浏览器和系统补丁:
点击Windows 8.1开始菜单中的“控制面板”;
在控制面板中,找到“程序和功能”选项;
在程序和功能页面中,找到Chrome浏览器并点击它;
点击“修复”按钮,然后按照提示进行操作即可。
1. 更改系统隐私设置
有时候,系统隐私设置也可能导致无法访问摄像头的问题。您可以通过以下步骤来更改系统隐私设置:
点击Windows 8.1开始菜单中的“控制面板”;
在控制面板中,找到“用户账户”选项;
在用户账户页面中,找到“更改用户账户控制设置”选项并点击它;
在弹出的窗口中,将滑块移动到“从不通知”,然后点击“确定”按钮即可。
无法访问摄像头的问题可能有多种原因,需要根据具体情况进行排查和解决。通过上述方法,您可以有效地解决这个问题。希望这篇文章对您有所帮助!






